Search for an article...


Account security - Two factor authentication
Account security - Two factor authentication
Account security - Two factor authentication
Account security - Two factor authentication
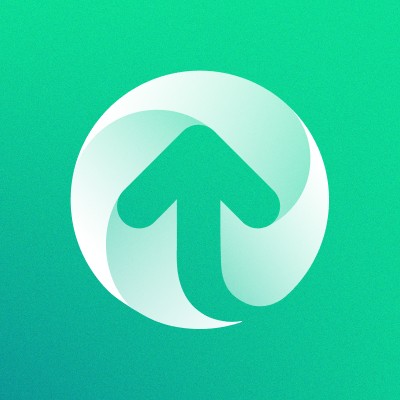
Upzelo Support
Account
By enabling 2FA within your account (within Settings > , only you can access your account by entering an authorisation code when logging in to Upzelo. We'll ask you every time you login to provide the code and we recommend that you require any teammates you invite to your account to do the same.
You'll need to have your mobile device or desktop password manager app ready, with a suitable application for storing and retrieving the codes, such as:
Mobile Apps:
Google Authenticator - Android Device
Google Authenticator - Apple Device
Desktop Password Managers:
Select Enable to start the procedure.
You'll be prompted for your password again.
After entering your password you need to scan the QR code on screen with your mobile devices camera, or with your chosen authorisation app. This will activate your account key within the app.
Finally, take a secure note of the "recovery codes" below - these can be used if you ever lose your device or remove the auth key from the app in order to recover access to your Upzelo account.
By enabling 2FA within your account (within Settings > , only you can access your account by entering an authorisation code when logging in to Upzelo. We'll ask you every time you login to provide the code and we recommend that you require any teammates you invite to your account to do the same.
You'll need to have your mobile device or desktop password manager app ready, with a suitable application for storing and retrieving the codes, such as:
Mobile Apps:
Google Authenticator - Android Device
Google Authenticator - Apple Device
Desktop Password Managers:
Select Enable to start the procedure.
You'll be prompted for your password again.
After entering your password you need to scan the QR code on screen with your mobile devices camera, or with your chosen authorisation app. This will activate your account key within the app.
Finally, take a secure note of the "recovery codes" below - these can be used if you ever lose your device or remove the auth key from the app in order to recover access to your Upzelo account.
By enabling 2FA within your account (within Settings > , only you can access your account by entering an authorisation code when logging in to Upzelo. We'll ask you every time you login to provide the code and we recommend that you require any teammates you invite to your account to do the same.
You'll need to have your mobile device or desktop password manager app ready, with a suitable application for storing and retrieving the codes, such as:
Mobile Apps:
Google Authenticator - Android Device
Google Authenticator - Apple Device
Desktop Password Managers:
Select Enable to start the procedure.
You'll be prompted for your password again.
After entering your password you need to scan the QR code on screen with your mobile devices camera, or with your chosen authorisation app. This will activate your account key within the app.
Finally, take a secure note of the "recovery codes" below - these can be used if you ever lose your device or remove the auth key from the app in order to recover access to your Upzelo account.
By enabling 2FA within your account (within Settings > , only you can access your account by entering an authorisation code when logging in to Upzelo. We'll ask you every time you login to provide the code and we recommend that you require any teammates you invite to your account to do the same.
You'll need to have your mobile device or desktop password manager app ready, with a suitable application for storing and retrieving the codes, such as:
Mobile Apps:
Google Authenticator - Android Device
Google Authenticator - Apple Device
Desktop Password Managers:
Select Enable to start the procedure.
You'll be prompted for your password again.
After entering your password you need to scan the QR code on screen with your mobile devices camera, or with your chosen authorisation app. This will activate your account key within the app.
Finally, take a secure note of the "recovery codes" below - these can be used if you ever lose your device or remove the auth key from the app in order to recover access to your Upzelo account.
© Copyright 2025, All Rights Reserved by Upzelo Limited.
© Copyright 2025, All Rights Reserved by Upzelo Limited.
© Copyright 2025, All Rights Reserved by Upzelo Limited.
© Copyright 2025, All Rights Reserved by Upzelo Limited.
